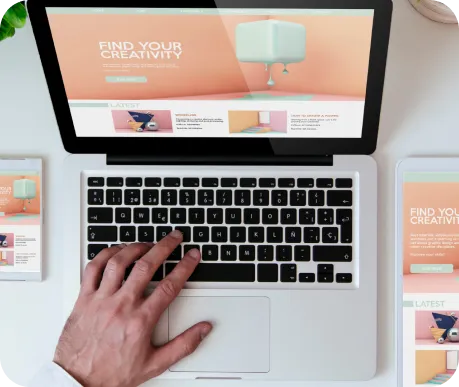About
Create effective and engaging quizzes and surveys that provide valuable insights and improve your understanding of your audience.
In this tutorial, you will learn how to use Sites & More to create custom quizzes and surveys for your business or personal use. You'll learn how to customize properties, segment your audience, add tags, import and export data, and handle form submissions.
Transcript
Scene 1
Let's build our first quiz funnel by clicking the funnel button on the side. This will give us a view of the
steps inside the funnel, which in this case consists of a landing page and a quiz page. The quiz page is
the most critical aspect as it collects information in a quiz format.
The landing page is used to encourage people to take the quiz, showing them why they should
participate. You have the option to skip this step and take the quiz directly, reducing the number of steps
to reach the quiz. You have full customization capabilities using the builder and can adjust or remove
the landing page entirely.
The next step is the actual quiz, which is the second step in the funnel. You can add a quiz survey
widget by going to "Add Widget" and dragging the quiz widget to your page.
Here, you can modify the Quiz survey widget, where all the information will be collected.
By double-clicking on the default step, you can view all the steps contained within it. Currently, there are
two steps and by clicking on "Edit Fields", you can view the different fields contained in each step. You
also have the option to add new steps and customize the quiz to your liking. You can add as many questions as you want, so the size of your quiz is entirely up to you. Each step contains information about the type of field contained within it, such as single-choice options that users have to select from.
In the settings, you have further customization options to adjust the design of each field and make it
appealing to your users. For example, you can change the field to a multiple-option type, allowing users
to select multiple options in a single step. Additionally, you can add different fields within the same step,
such as having two or more questions within a single step. Overall, you have complete control over the
customization of each field.
With the options of CRM Properties, common fields for quizzes, and regular fields, you have a lot of
flexibility to customize your quiz step. For example, you can add the rating field to your step, which you
can customize to fit your needs in terms of the type of ratings and their appearance. Additionally, you
can add the rating as a first question within the step. In our next video, we'll dive into more details about
the different scores and how you can assign different scores to each field.
At the end of the quiz, based on the accumulated scores from all the steps, you can direct people to a
specific page or display a personalized thank you message based on their answers. This is an optional
feature, but it can add another layer of engagement to your quiz. Additionally, you can customize other
fields, such as image descriptions, additional information, and tag users, making the quiz more
interactive and engaging for your audience.
With the CRM's tag feature, you have the ability to categorize those who have answered a specific
question by adding tags. This is a useful tool if you want to progress certain individuals to a different
step based on their answers. For example, you can segment them into two groups and skip to the next
step accordingly.
The top of the quiz allows you to customize the heading and description. Here, you can craft the
question to your liking, such as "Please select one of the following options." The top option is fully
customizable, allowing you to change colors, fonts, and even the size and font of the headline and
description. Simply click on the "styling" option to make the necessary modifications.
With the simple and easy-to-use interface, adjusting settings for your quiz is a breeze. You can easily
edit each step and create as many as you need. In the end, you can display a customized message or
page based on the score, which we will dive into more in our next video.
Scene 2
You have various other option gives you various other options for your quiz, including settings for
language, notifications, quiz names, and buttons.
You can also connect your quiz to your email marketing and automation, allowing you to start emailing
people based on their answers. This feature will be covered in a dedicated video to help you get the
most out of your email marketing and automation. The results section, which we have already explored,
and the styling section offer full customization options for your quiz design, including the heading, field
labels, and overall style. You can even choose a darkish tone for the entire design if that suits your
preferences.
In this section, you have the ability to fully customize the appearance of the boxes and buttons within
the quiz widget. This is the most crucial part of the quiz as it involves the actual inputs that users will fill
in. Ensure that you pay close attention to this step. The quiz widget can be easily added anywhere you
desire, simply by dragging and dropping it. This allows you to create various funnels and steps on your
website and based on the answers provided, or just the information collected, you can direct users to
specific pages.
Upon submission, users will see a default thank you for a message. However, you can add different
steps to your funnel and create three distinct thank you pages based on the answers given and the
scores obtained. This allows you to segment your users into different groups and offer them a
personalized experience.
You can effectively direct each group to their designated page using a funnel approach.
Group one can be directed to page one, group two to page two, and group three to page three. This
way, you have the freedom to design each page as you, please. You can add checkouts, videos,
courses, and other elements based on the inputs gathered from your funnel. To learn more about
creating pages for different groups, watch the next video in the series.
By using this method, you can create engaging quizzes that allow users to progress and submit their
information. As seen in the example, you can include a thank you message and a call to action after
they complete the quiz. This is just a brief overview of quiz funnels and I hope you found it useful. Be
sure to check out the next video which will focus on creating result pages based on the quiz score and
integrating email marketing with your quizzes.
Other Series
Membership
Create secured content area for specific members. Manage membership groups and the members associated with them.
Build A Website
Learn how to build a website using Sites & More templates and widgets, as well as how to add a call-to-action button (CTA) so people can take action when they visit your site