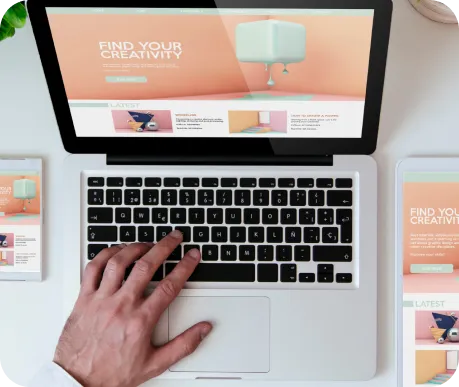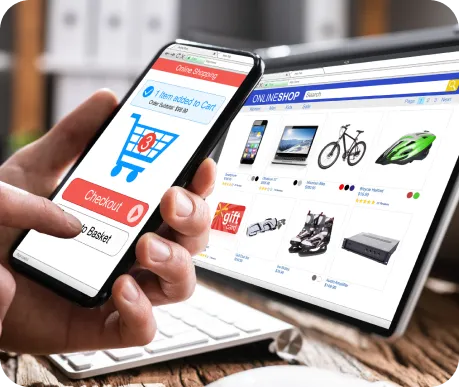About
Offer exclusive content to your audience, a membership area and subscription with Sites & More.
In this tutorial, we'll walk you through the process of setting up a membership area on your website, charging subscriptions and creating access levels for different types of subscribers.
Transcript
Scene 1
In this video, I will demonstrate how to create a membership area on your website. A membership area is a secure platform where you can share exclusive content that is only accessible to users who have either registered with their information or purchased a product. You can use it for online courses or provide restricted access to certain information.
The process of setting up a membership area is simple. First, you have a visitor who either signs up for free by submitting their information, or they purchase access to the area. For example, if you're offering an online course, the visitor can purchase access to the entire course or individual mini-courses. Once they have access, they will be able to view the membership area and the information you have made available inside.
The first step in creating a membership area is to establish signup or purchase pages. This will be the foundation for members to submit their information and access the membership area. This can be tailored to suit the needs of your business, whether it be a video course, shared files, articles or anything else.
Scene 2
We'll start by building the membership area, which can be found inside the builder. Regardless of the type of website you have created, you can easily add a membership area to it. Our builder offers templates specifically designed for membership areas, making the process simple and straightforward.
Now that we're inside the builder, let's start building our membership area. With our templates, you can have a membership area up and running in no time. If you're just starting, you can choose one of the designs. But we'll show you how effortless it is to add it to any website.
First, let's create the membership area and in the next video, we'll demonstrate how to sell or grant access to that area.
Before that, let's create the content that we'll be sharing with our members.
When building a website, it's better to keep things organized in folders. From the Pages button, you can access all the pages on your website, which are stored in the Pages folder.
Let's create another folder, specifically for our membership lessons. Every lesson will be a page, so we can name this folder "Courses." and it's now here.
To start adding our lessons in this folder, we can simply click "Add New" and create a new page. Every page will represent a course, or in some cases, a set of videos or information that will be contained in one page. By having this category for memberships, we can easily organize our content and make it simpler for our users.
We offer a variety of designs for various purposes, including showcasing our courses, membership area, individual lessons, dashboards, and more. Let's start by focusing on an individual course design.
Our design for an individual course includes a single page with a video that provides an overview of the course. This page also features a section for call to actions, a summary of the lesson, its benefits, or any other key points. Additionally, this template includes a course category that users can access.
To implement this design, we will select it and name it "Lesson One."
From the "Add to Group" option, we will add this lesson page to the "Courses" section. When you go to Pages, you can see the page we just created. This will give us a fully customizable page for Lesson One, where we can edit the name of the course and make any other desired modifications.
The button allows you to navigate to your desired destination, such as a comprehensive dashboard displaying all of your courses. The destination is entirely customizable and can be changed at any time.
If the course is in video format, we have the capability to edit the video within the platform. However, if the course is not in video format, you can simply delete the video and add other content by dragging and dropping elements. This way, you have complete control over the design and layout of each lesson page.
You can then duplicate this template for use in other lessons by going to the pages and duplicating the design.
Simply rename the page and adjust the URL to reflect the lesson, and you're ready to edit the content for the second lesson. With this approach, you can construct your individual courses as separate pages for each lesson. Another option is to have a dashboard in addition to individual pages. This dashboard would provide an overview of all the courses available, allowing you to quickly navigate to a specific course by clicking on it.
Scene 3
To create a dashboard, we have a template available, allowing you to create as many as needed.
Go to "Add New", select Page option, and within the Membership and Courses section, you can easily add new pages for each course. This way, you can see the different types of courses you can build.
Our recommended design is to have a dashboard that provides an overview of all your courses. Just like this template. As you can see, it shows each course and when clicked, it will take you directly to the lesson of that specific course. Let's call it Membership Dashboard and add it to Courses.
By organizing your content this way, you can effectively manage and access your courses with ease.
With this button, we can easily link our first course which is Lesson One, to our courses page. To do this, we simply select the page group and for the anchor point select Lesson One, and then repeat the process for Lesson Two. This allows us to organize our courses in a structured manner and link each course to its designated page.
Our membership page will contain a list of all the courses, while each course will have its own individual page.
You can add as many courses as you wish by copying the existing block and adjusting the padding as necessary. By doing this, you can add another row to accommodate more courses and link each one to its respective page. Linking the button to our courses and organizing the lessons in a structured manner makes it easier for users to access the courses they signed up for.
Another option is to have your course content loaded upon clicking navigation on your site. Just like this template.
These individual pages can be organized in a clear and user-friendly manner.
To demonstrate, let's create a new page and call it "Course One". This way, we can keep names organized and easily add them to the courses section. With this setup, you have a navigation bar on the left side and the actual course content on the right side.
Each course will be a separate page, so in our case, we would need to duplicate this format six times to accommodate all six courses. The best way to do this would be to duplicate the page and make the necessary modifications to fit each course.
To improve your design, we suggest modifying it until you are satisfied with the outcome. Ensure that the design is bright and attractive for your entire page before duplicating it.
To avoid the hassle of modifying each page, we recommend using the global column option in the column settings.
When you click on the column, you will find the option "this is a global column" at the bottom. This option allows you to select an existing global column or save the current column as a global one, which will simplify the process of making changes in the future. By using this method, you will only need to make changes in one place, instead of modifying each individual page.
To simplify the process, just click on save the current column as a global and call it "Navigations". This will serve as our identifier for the global column. By clicking "Save Changes," we can ensure that the page structure for our course is solidified.
Once satisfied with the page, we can duplicate this format.
And label it as "Course Two" or any other desired name.
The beauty of having a global column is that we can easily make changes to the content within it.
For example, if we want to change the category from "Category One" to "Category Two," simply click "Save Changes". We are currently in Course 2, when you go to Course 1 you can see the changes will reflect across all duplicated pages.
This is why it is important to identify the column as a global one, as any modifications made will be universally applied.
Every time we clone it, the global column will accompany this course. This means that there is no need to take any additional steps; simply ensure that the global column is identified before duplicating it for other courses. The only thing that needs to be changed is the content area. This way, the global column can be used in various places without having to alter it each time. Doing so would be a tedious and time-consuming process.
In this example, we have included some content and a call to action. Of course, this is just an example and can be modified to fit your needs. This is another way of presenting information with a combination of navigation and content area.
Scene 4
Alternatively, a complete course like this can be created from scratch. This can be a membership page with all its pages. This is another option for presenting information effectively. To speed up the process blocks can be added. For instance, a video section can be added to start with a welcome video.
Your first lesson or attention-grabbing content should be a part of your courses or the main area of your content.
You can then include two videos in the following section, or a similar format, to keep the audience engaged.
As for testimonials, you can simply add them to this section and organize your content in any way you prefer. This can be your main membership page with all your content organized in one place. Of course, you can also direct your audience to other relevant sections. The beauty of this setup is that you have complete control over how your membership experience will look like.
Personalizing your pages is also a great option. The content, including welcoming messages, can be personalized easily.
The website settings have personalization tags that you can use to display the user's first name and use it throughout your design.
So for example, here you want to welcome people to your course. You can just say welcome, and use the member's first name. So let's say, John. Welcome, John. Let's get started.
Incorporating your user's name into the site creates a personalized experience that makes users feel
valued and seen.
To maximize the impact of this personalization, you can add it throughout your design, anywhere from the welcome page to specific lessons or content. The possibilities are endless!
Additionally, you can also extend this personalized approach to file access. By giving users access to specific files that are tailored to their needs, you further enhance their experience and make them feel seen and valued.
In the membership and courses sections, we have a dedicated page for file sharing. To create such a page, you can name it "File Sharing" and include it in the courses section.
This page allows members to access and download various files such as PDFs, documents, or any other relevant information.
To share files, simply change the name in the description to link to a URL and select the file option. When someone clicks on the button, they can easily download the file. This is an efficient way to share valuable information with members.
With this tool, you have the flexibility to create any type of action, be it a pop-up or redirecting to another page, and even allow users to download a file. This helps you to effectively organize your content, which consists of pages that you can build with the aid of our attractive designs.
These designs are readily available for various membership events.
In the next video, we will demonstrate how to restrict access to these pages so that only members can view the content, preventing unauthorized sharing.
We will also show you how to sell and provide access to members, as well as how to monitor it all. Our recommendation is to start by creating your courses, pages, and content. Once you have a solid foundation, we can then proceed to the next video where we'll show you how to structure your offers and give members access.
Other Series
Build A Website
Learn how to build a website using Sites & More templates and widgets, as well as how to add a call-to-action button (CTA) so people can take action when they visit your site.
Create An Online Store
Start building your storefront for your e-commerce business. Add products, customize checkout page, set up bump offers and add upsells.